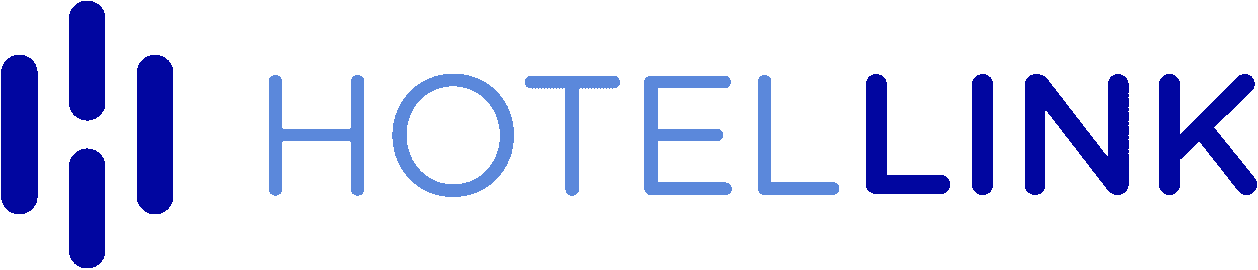SOPorte
Centro de Ayuda
¿Necesitas ayuda? Encuentra respuestas a las preguntas más frecuentes, guías paso a paso y soluciones a problemas comunes. Explora nuestra base de conocimientos o contacta a nuestro equipo de soporte.
Video Tutoriales
Aprende a usar Hotel Link con nuestros video tutoriales. Descubre trucos, consejos y funcionalidades avanzadas a través de videos cortos y fáciles de seguir.
Blog
Aprende a usar Hotel Link con nuestros video tutoriales. Descubre trucos, consejos y funcionalidades avanzadas a través de videos cortos y fáciles de seguir.
El mercadeo digital para hospedajes nos ayuda a construir y mantener una presencia en línea efectiva. ¿Y por qué es esto imporntante? Porque que nos dará a conocer con los posibles viajeros y vacacionistas que podrán hacer sus reservas directas. Esto significará más reservas y ganancias.
Hemos descubierto que el mercadeo digital no tiene por qué ser caro (o difícil de hacer) y por eso a lo largo de este curso vamos a estar explicando cada una de las tareas diarias, semanales, y mensuales para manejar la presencia digital de su hotel.
Preguntas frecuentes.
Preguntas frecuentes.
- Ingresar al sistema → Accede a Hotel Link, ve a Motor de Reservas → Tarifas y Disponibilidad.
- Seleccionar el mes a modificar → Usa el combo Mes para elegir el período a actualizar.
- Seleccionar las tarifas a modificar → Escoge habitaciones y fechas arrastrando el cursor o usando los filtros de selección.
- Ingresar nuevos precios → Escribe el valor en Usar tarifas, elige Cambiar a y haz clic en Guardar.
- Ajustar precios dinámicamente (opcional) → Usa Aumentar/Disminuir por para sumar o restar valores fijos o porcentuales.
- Filtrar por días específicos (opcional) → Excluye ciertos días (ej. fines de semana) antes de aplicar los cambios.
- Verificar impacto → Los cambios se aplican a la web y canales conectados (Booking, Expedia, Airbnb, etc.).
- Ingresar al sistema → Accede a Hotel Link, ve al Menú, selecciona Motor de Reservas y luego Ofertas Especiales.
- Crear nueva oferta → Haz clic en Nueva Oferta Especial en el panel izquierdo.
- Definir detalles básicos → Ingresa el nombre de la oferta, selecciona el tipo de oferta (ej. descuento por noche, última noche gratis, etc.), y configura el porcentaje o monto de descuento.
- Configurar condiciones → Define el mínimo de noches requerido, las fechas de compra y las fechas de estancia permitidas.
- Describir la oferta → Agrega una descripción clara con los términos y condiciones.
- Aplicar oferta a habitaciones → Selecciona a qué tipos de habitaciones se aplicará la oferta.
- Habilitar código promocional (opcional) → Si deseas restringir la oferta, activa un código promocional.
- Personalizar reglas de reserva (opcional) → Ajusta condiciones como penalizaciones o reglas de cancelación.
- Configurar opciones avanzadas (opcional) → Restringir por horarios, días de la semana, países, dispositivos o excluir fechas específicas.
- Guardar y verificar → Haz clic en Guardar, revisa en la web y asegúrate de que la oferta se muestra correctamente.
- Ingresar al sistema → Accede a Hotel Link, ve a Motor de Reservas → Tarifas y Disponibilidad.
- Bloquear disponibilidad general → En Actualización Mensual, selecciona las tarifas y habitaciones, haz clic en Parar Ventas y Guardar y Limpiar.
- Verificar en la web → Refresca la página y revisa que las habitaciones bloqueadas no estén disponibles.
- Bloquear disponibilidad en un canal específico → En Actualización Anual, elige la tarifa y el canal (ej. Website, Expedia), haz clic en Parar Ventas, define el período y guarda.
- Verificar el bloqueo en canales → Confirma que el bloqueo solo se aplicó al canal seleccionado.
- Desbloquear disponibilidad → Selecciona las habitaciones bloqueadas, haz clic en Parar Ventas, elige Apagar y guarda.
- Confirmar desbloqueo → Refresca la página para verificar que las habitaciones vuelven a estar disponibles.
- Ingresar al sistema → Accede a Hotel Link, ve a Motor de Reservas → Tarifas y Disponibilidad.
- Bloquear disponibilidad general → En Actualización Mensual, selecciona las tarifas y habitaciones, haz clic en Parar Ventas y Guardar y Limpiar.
- Verificar en la web → Refresca la página y revisa que las habitaciones bloqueadas no estén disponibles.
- Bloquear disponibilidad en un canal específico → En Actualización Anual, elige la tarifa y el canal (ej. Website, Expedia), haz clic en Parar Ventas, define el período y guarda.
- Verificar el bloqueo en canales → Confirma que el bloqueo solo se aplicó al canal seleccionado.
- Desbloquear disponibilidad → Selecciona las habitaciones bloqueadas, haz clic en Parar Ventas, elige Apagar y guarda.
- Confirmar desbloqueo → Refresca la página para verificar que las habitaciones vuelven a estar disponibles.
- Ingresar al sistema → Accede a Hotel Link, ve al Menú, selecciona Motor de Reservas y luego Ofertas Especiales.
- Crear nueva oferta → Haz clic en Nueva Oferta Especial en el panel izquierdo.
- Definir detalles básicos → Ingresa el nombre de la oferta, selecciona el tipo de oferta (ej. descuento por noche, última noche gratis, etc.), y configura el porcentaje o monto de descuento.
- Configurar condiciones → Define el mínimo de noches requerido, las fechas de compra y las fechas de estancia permitidas.
- Describir la oferta → Agrega una descripción clara con los términos y condiciones.
- Aplicar oferta a habitaciones → Selecciona a qué tipos de habitaciones se aplicará la oferta.
- Habilitar código promocional (opcional) → Si deseas restringir la oferta, activa un código promocional.
- Personalizar reglas de reserva (opcional) → Ajusta condiciones como penalizaciones o reglas de cancelación.
- Configurar opciones avanzadas (opcional) → Restringir por horarios, días de la semana, países, dispositivos o excluir fechas específicas.
- Guardar y verificar → Haz clic en Guardar, revisa en la web y asegúrate de que la oferta se muestra correctamente.
- Ingresar al sistema → Accede a tu cuenta de Hotel Link, ve al Menú, selecciona Motor de Reservas y haz clic en Habitaciones.
- Seleccionar la habitación → Elige la habitación que deseas modificar en el panel izquierdo.
- Agregar fotos → Haz clic en "+", selecciona las imágenes desde tu computadora y ábrelas.
- Editar fotos → Agrega una descripción y etiquetas Alt para mejorar la búsqueda y la presentación.
- Guardar cambios → Haz clic en Guardar para confirmar la actualización.
- Verificar en la web → Refresca la página del motor de reservas para ver los cambios.
- Eliminar fotos → Coloca el cursor sobre la imagen, haz clic en la "X", confirma la eliminación y guarda los cambios.
- Reorganizar el orden → Arrastra y suelta las fotos en la posición deseada, luego guarda.
- Actualizar la portada → La primera foto será la imagen principal; recarga la página para confirmar.
Ingrese a la extranet de Hotel Link.
Ve a Motor de Reservas > Tarifas y Disponibilidad.
Seleccione la pestaña de Actualización Mensual o Anual.
En la opción de Ítems, seleccione Min Noches
Seleccione las fechas que desea establecer un nuevo mínimo de noches.
Ingrese el valor del mínimo de noches en Cambiar estancia mínima a.
Haz clic en "Guardar y Limpiar" para confirmar los cambios.
Para cambiar el mínimo de noches, debes ingresar a la extranet, y seguir estos pasos:
Contacto
Contacto
Horario de atención: Lunes a Domingo de 8:00am a 5:00pm (GMT-6)